How to navigate the platform
At N&G we have already seen virtual. This time, however, we are offering a better and enhanced virtual platform, with more features, more networking options, and improved learning opportunities.
We have prepared a special video for you to show how to easily navigate the platform, with just a few clicks. Browse effortlessly through the various sessions, halls and features and find what’s most important to you.
Enter the virtual conference platform
- Go to the virtual congress login page
- Type in the login credentials you received via email (you must have a valid registration, to get access to the platform)
- Click on “Sign in”
- If you’re having trouble logging in, please contact us at reg_ngc21@kenes.com.
Please note! The N&G virtual platform will be accessible from 26 August 2021, 9:30 AM CEST. Please do not sign in before this time as you will not have full access to the platform if you do so.
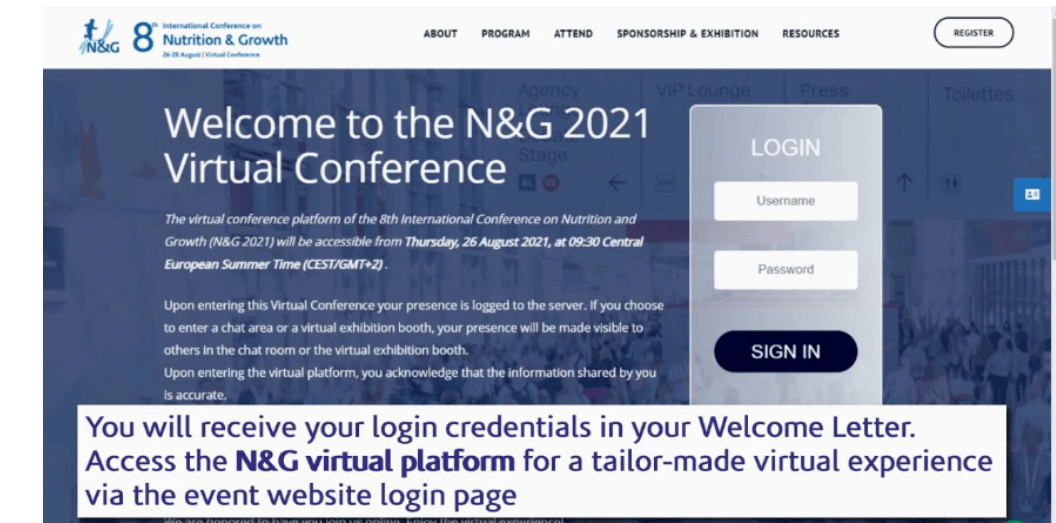
Click to explore the virtual venue
After successfully logging in, you will arrive at the ‘home screen’ or the outside of our Conference venue – the External Lobby.
Click on ”Enter Here” to go to the Internal Lobby.
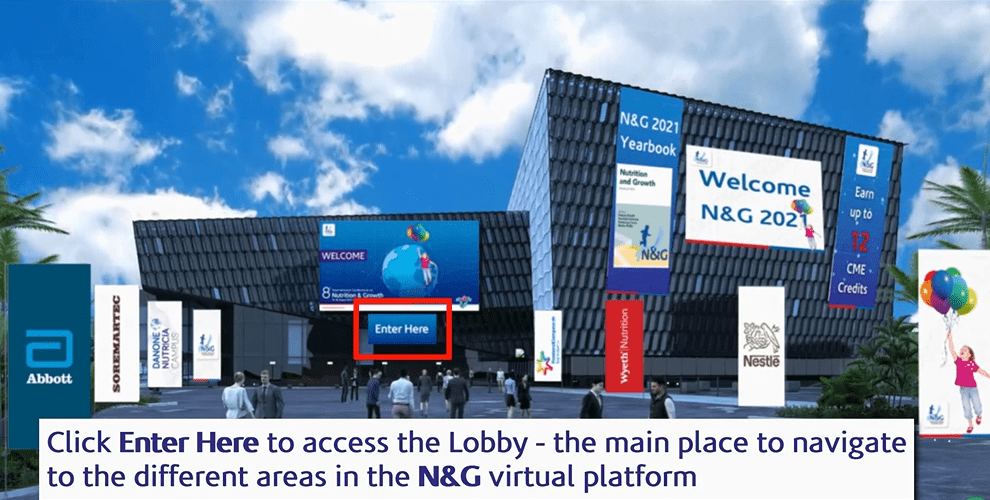
Welcome to the Internal Lobby
- Once you enter the Internal Lobby, start clicking on the various screens and tabs.
- All areas marked in red are clickable items that will open new screens or direct you to other parts of the platform
- Additional information and other conference features are accessible via the top menu bar, located at the top part of the screen.
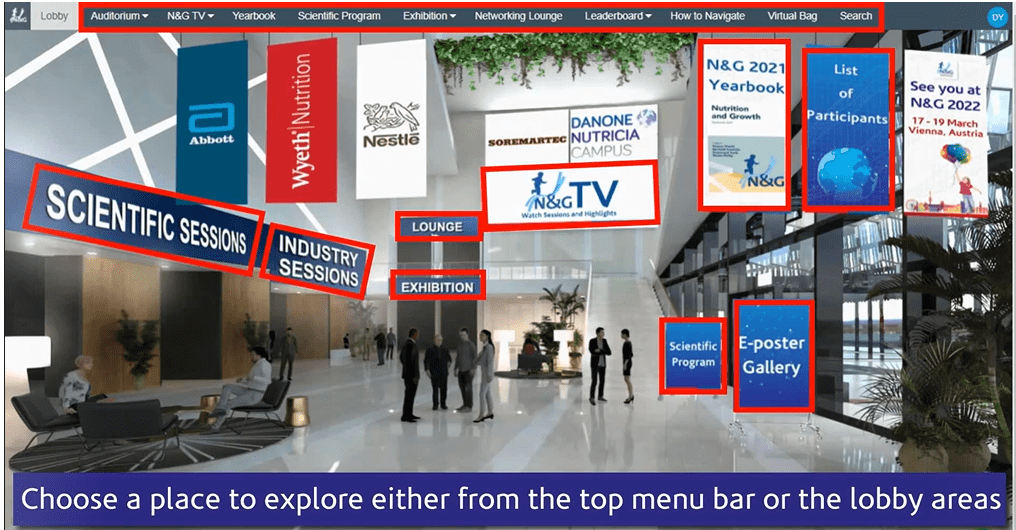
From the Conference Internal Lobby, you can:
- Lobby
- Auditorium
- Scientific Session Auditorium
- Industry Session Auditorium
- N&G TV
- Yearbook
- Scientific Program
- Exhibition
- Networking Lounge
- Leaderboard
- How to navigate
- Virtual Bag
- Messages
- Search
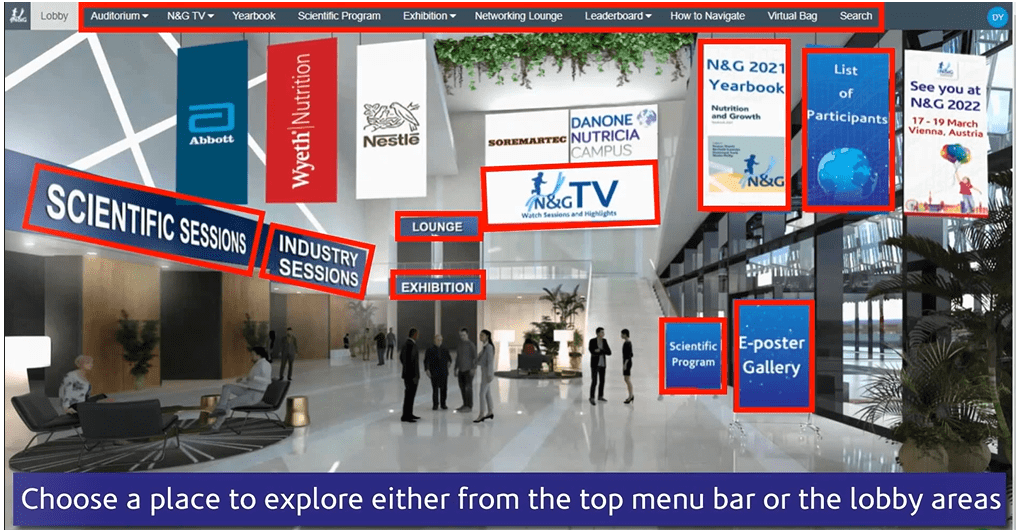
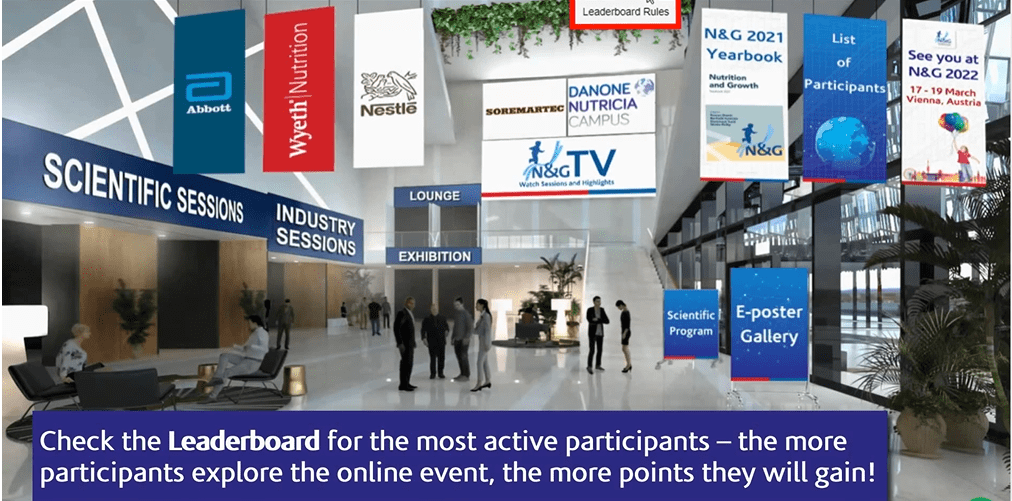
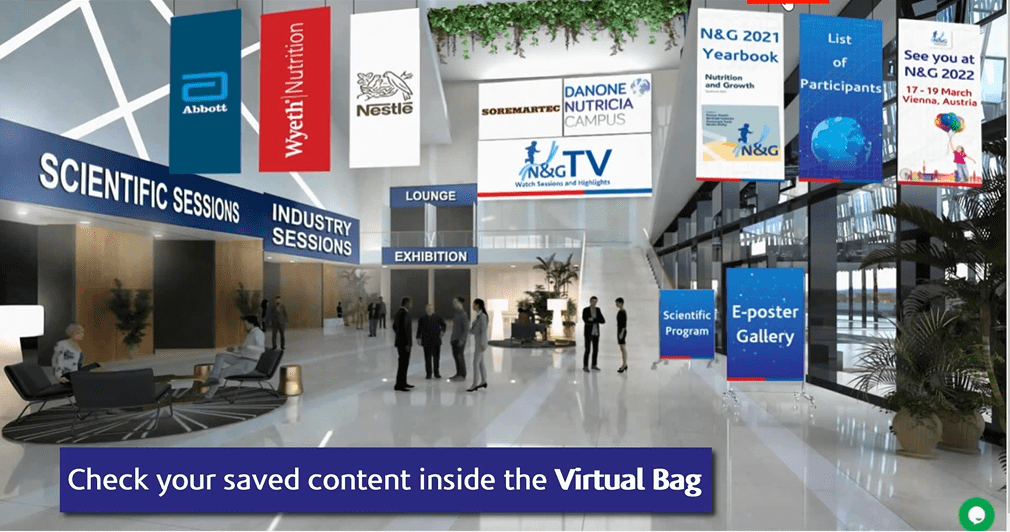
- Click on N&G TV for interesting discussions with renowned experts
- Scroll through the list of all upcoming sessions
- When a session is live you will be able to click “Join” to watch it.
- If a session is not currently live you can join – as per the time indicated on the time counter. You can add a reminder for it to your calendar.
- A new window will open, click on Enter Webinar to watch the session
- Click for audio to unmute the presentations
- Use the Q&A panel to send questions to the speakers
- Use the Chat to communicate with other attendees
- When the session is over, close the window and go back to the lobby
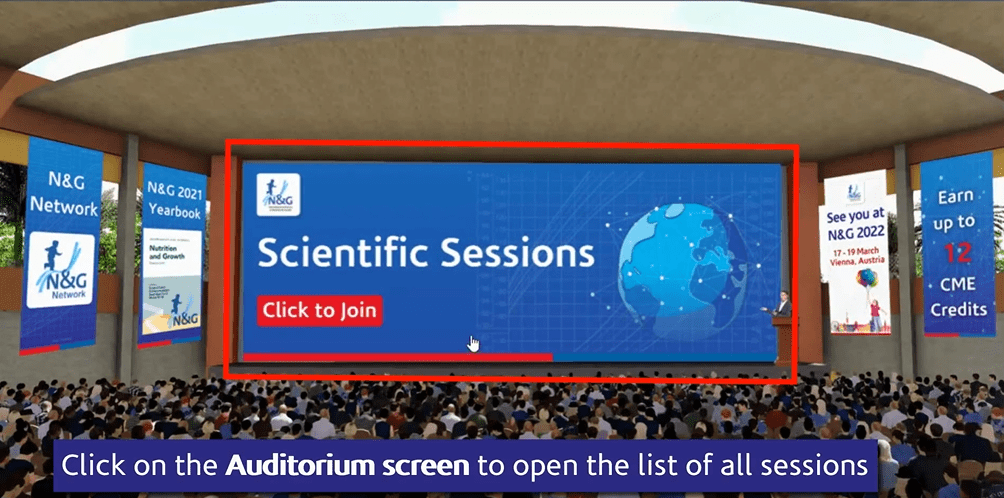
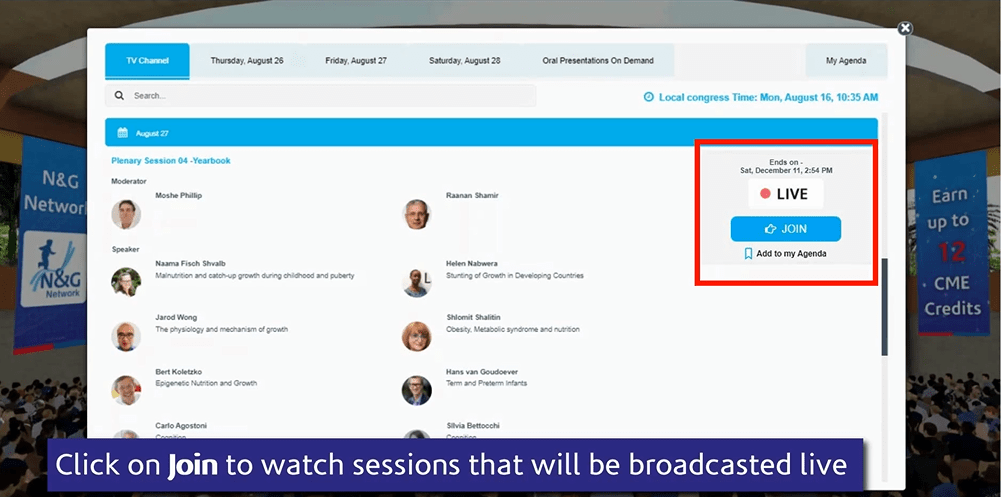
To watch sessions on-demand: click on the “Scientific Sessions” tab in the Internal Lobby or find the ”Auditorium” the top menu bar.
- Find the sessions you would like to watch
- Click on Play to watch pre-recorded sessions on-demand
- The session will be opened on a pop-up player. Here you can take advantage of all functionalities of the advanced video player
- Review the presentation details
- Search and jump to important insights by typing a keyword
- Skip to certain chapters and specific slides
- Move forward or backward
- Load auto-generated captions
- Change the speed of the video to match your preference
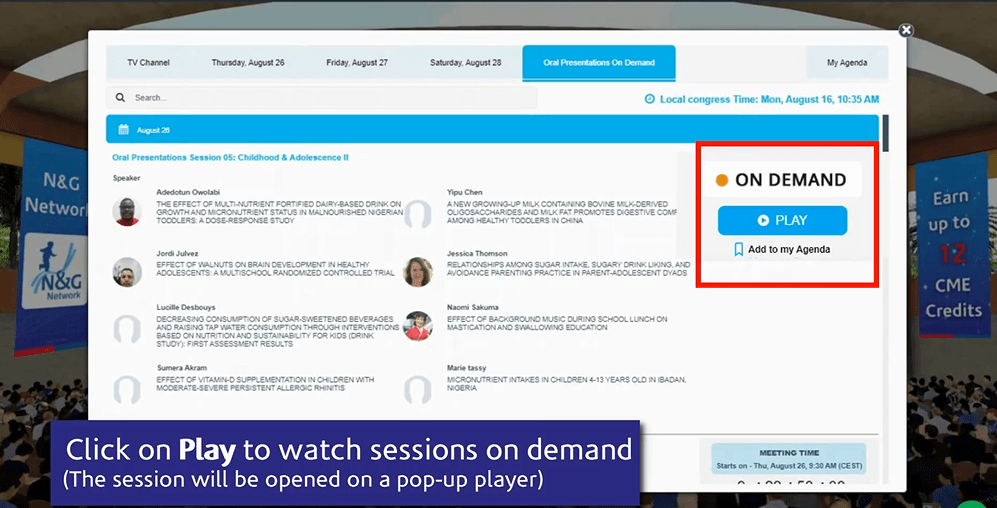
Enter the “Networking Lounge” from the Internal Lobby or from the top menu bar.
Here, you can connect with fellow Conference participants.
- Enter the SparkX networking feature, and check our your personal recommendations. You can chat, schedule meetings, and video calls. c
- Explore and follow all Tweets under the official hashtag – #NG2021 – and join the conversation!
- Visit the official N&G social media channels
- Take part in the photo contest – #NGtips
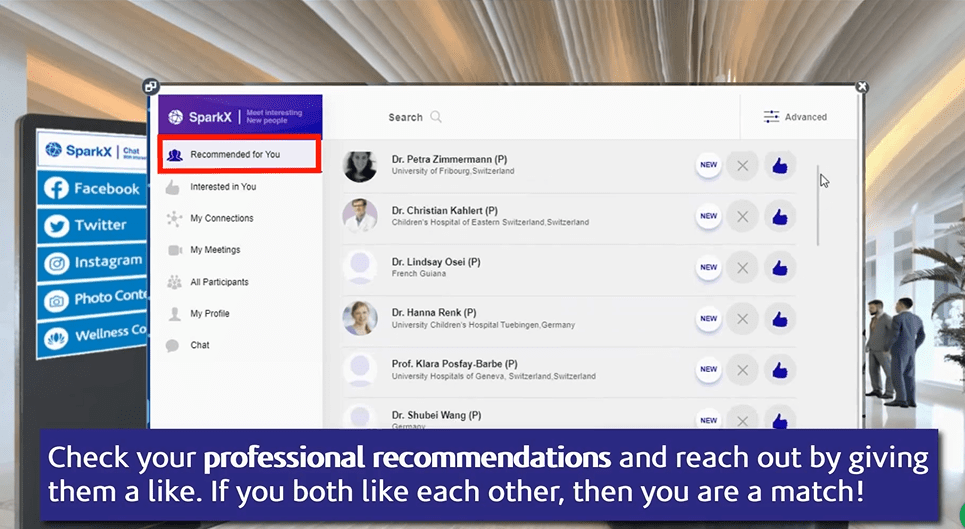

Click on the “Exhibition” tab in the Internal Lobby or from the top menu bar.
- Visit the Pavilion, where you can see all booths.
- Click on the name/logo of specific booth you want to visit up close, or, find the name in the drop down menu from the top menu bar.
Once you accessed one of the booths you will be able to:
- Badge Swipe – Once you click on it, it automatically submits your contact details to the exhibitor.
- Use the quick navigation buttons – to go back to the main exhibition area or switch between booths.
- Explore the features panel on the left side of the screen. Here you can:
- Learn more about the company.
- Check out useful documents. You can select documents to add to your briefcase, by choosing them and then clicking the “briefcase” icon.
- See informational links
- See who is currently online and start a chat with exhibitors
- Note that Exhibitors will have an (E) next to their name in the chat.
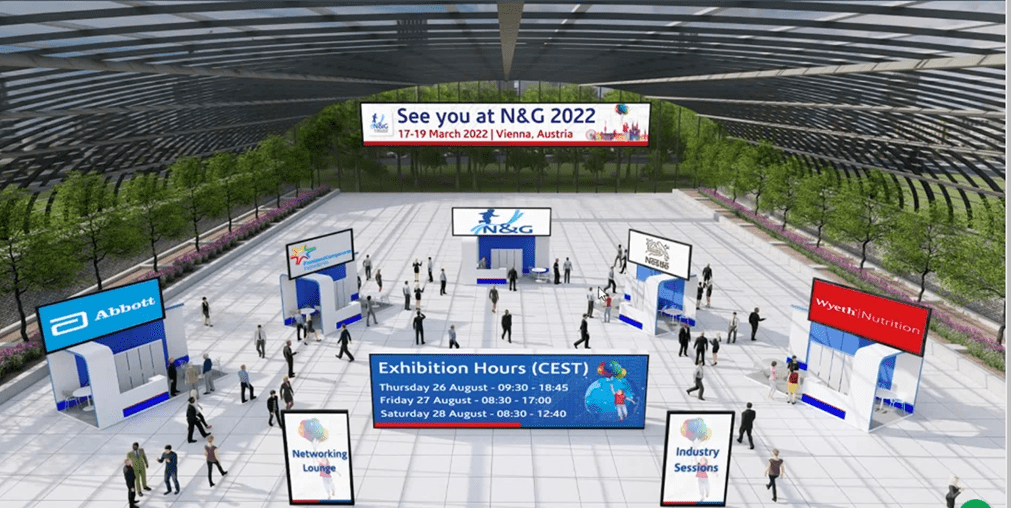
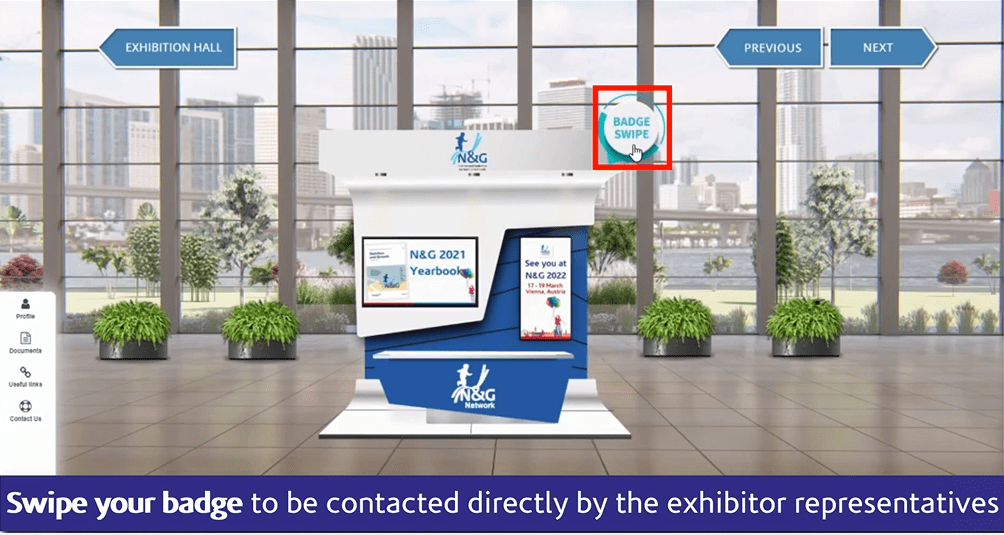
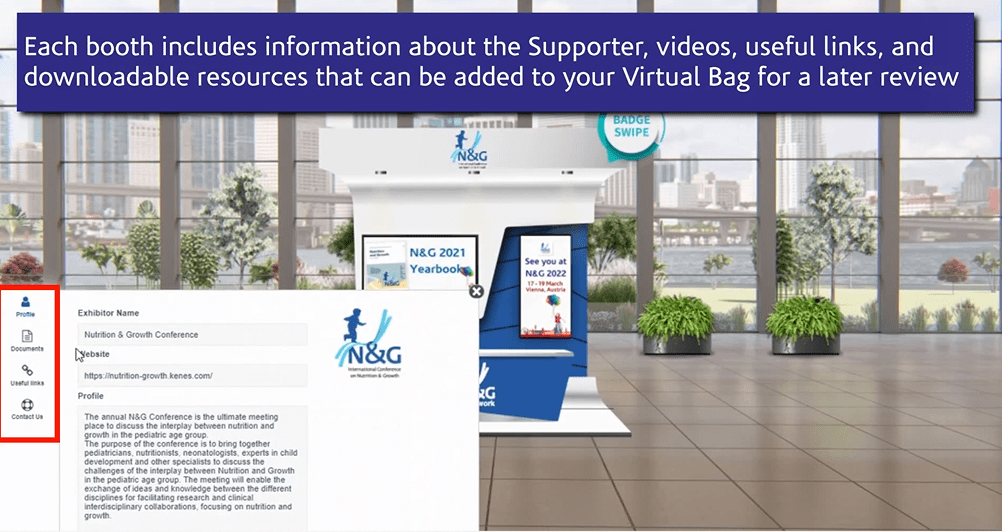
- From the Internal Lobby click on “E-poster Gallery Screen”
- Browse through the list of E-Posters or use the search function to find the one you want to see.
Click on the E-Poster title, to open it.Once in your chosen E-poster, you can:- Zoom in and out to comfortably read all the details.
- Go to the next slide/previous slide by clicking the navigation button.
- Use the “Email” icon to leave a comment or ask our abstract authors a question. This can be done anonymously, but if your email requires a reply, you must fill in your email details.
- Use the ‘bookmark’ icon to save an E-Poster that you want to revisit. Bookmarked items are saved under your profile in a“bookmarks” tab.
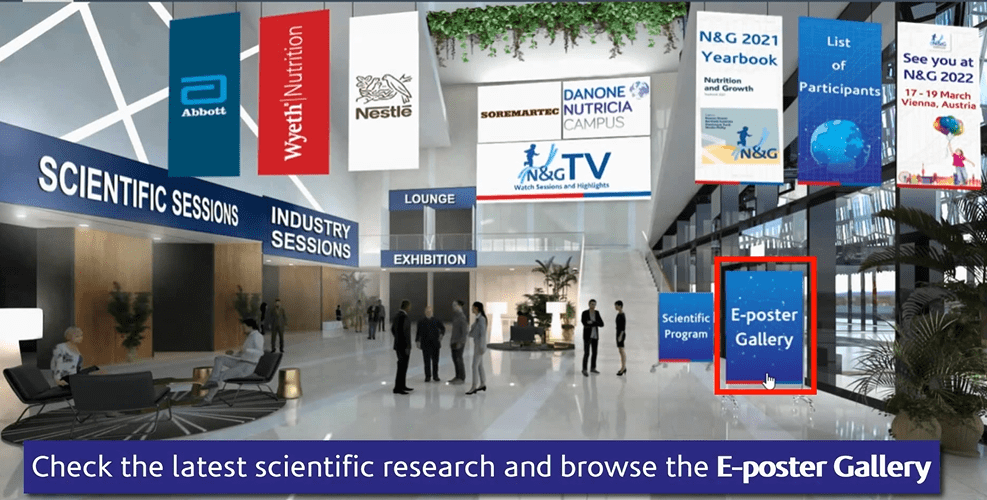
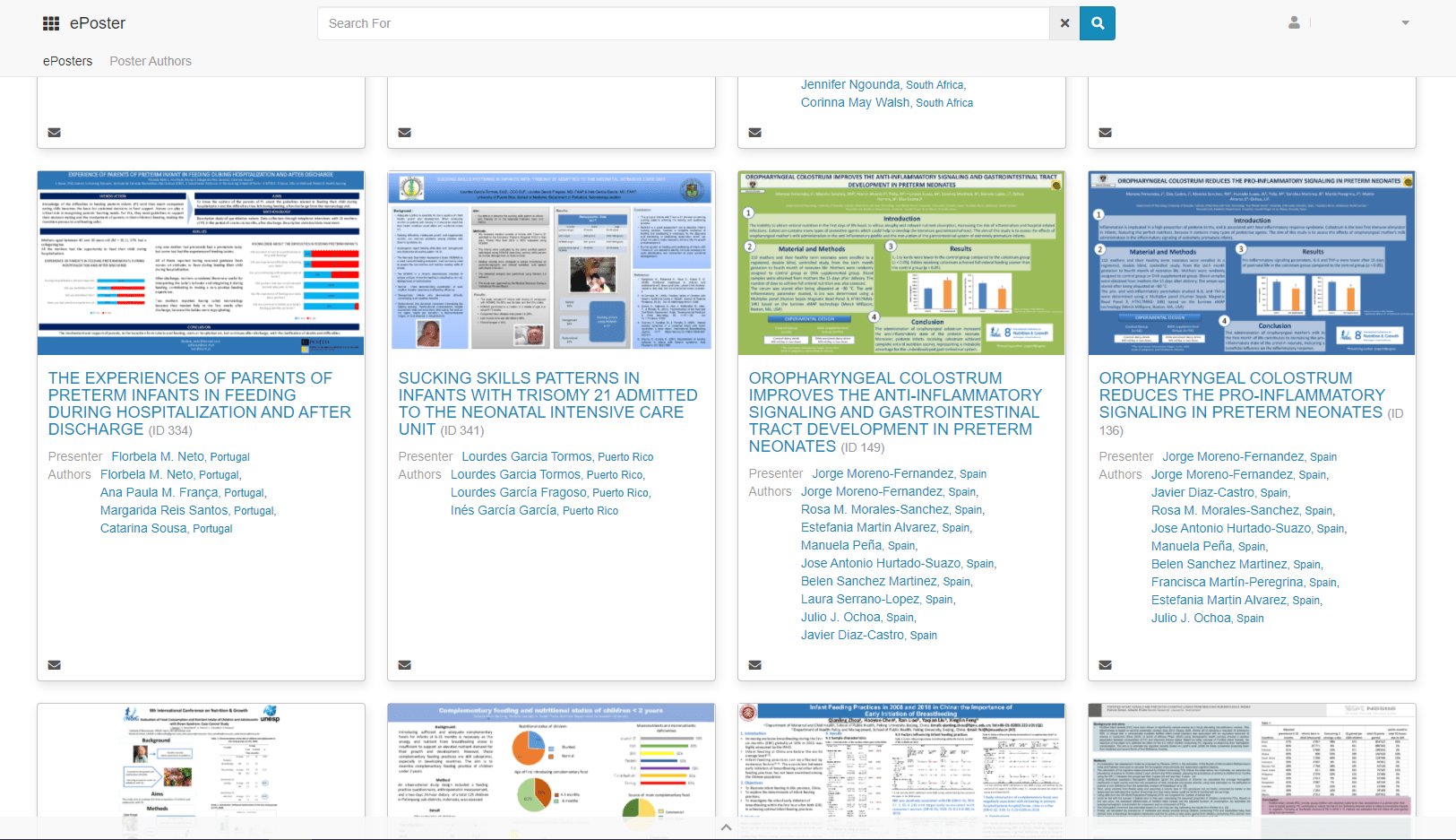
Click on the “List of participants” screen in the Internal lobby.
A list of all the participants from this country will pop up.
Click on the country flag on the map, or on the flag and name in the list at the bottom, to view the list of participants from this particular country.
Alternatively, you can search for specific participants, in the top search bar, by entering their name or initials.
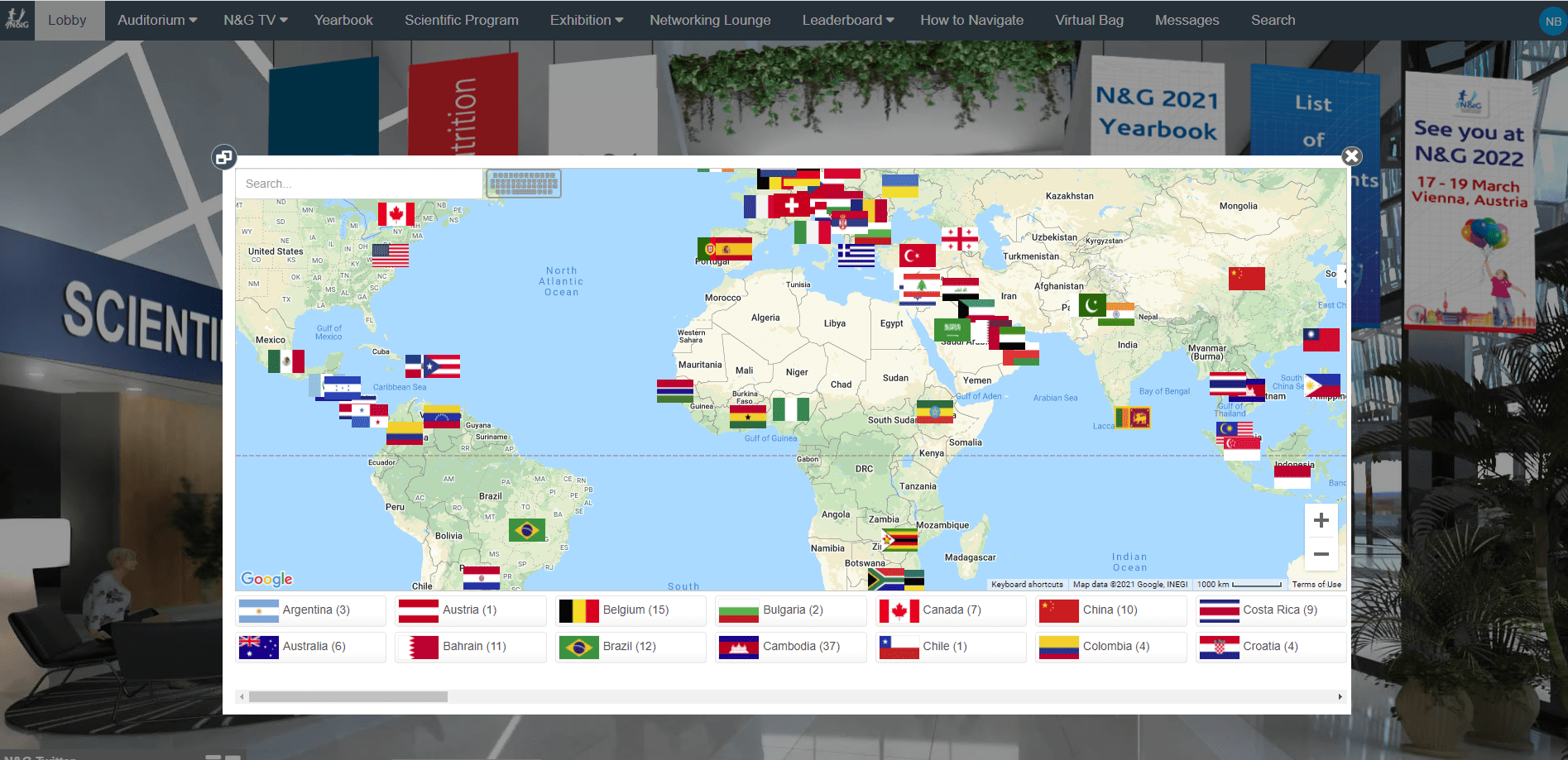
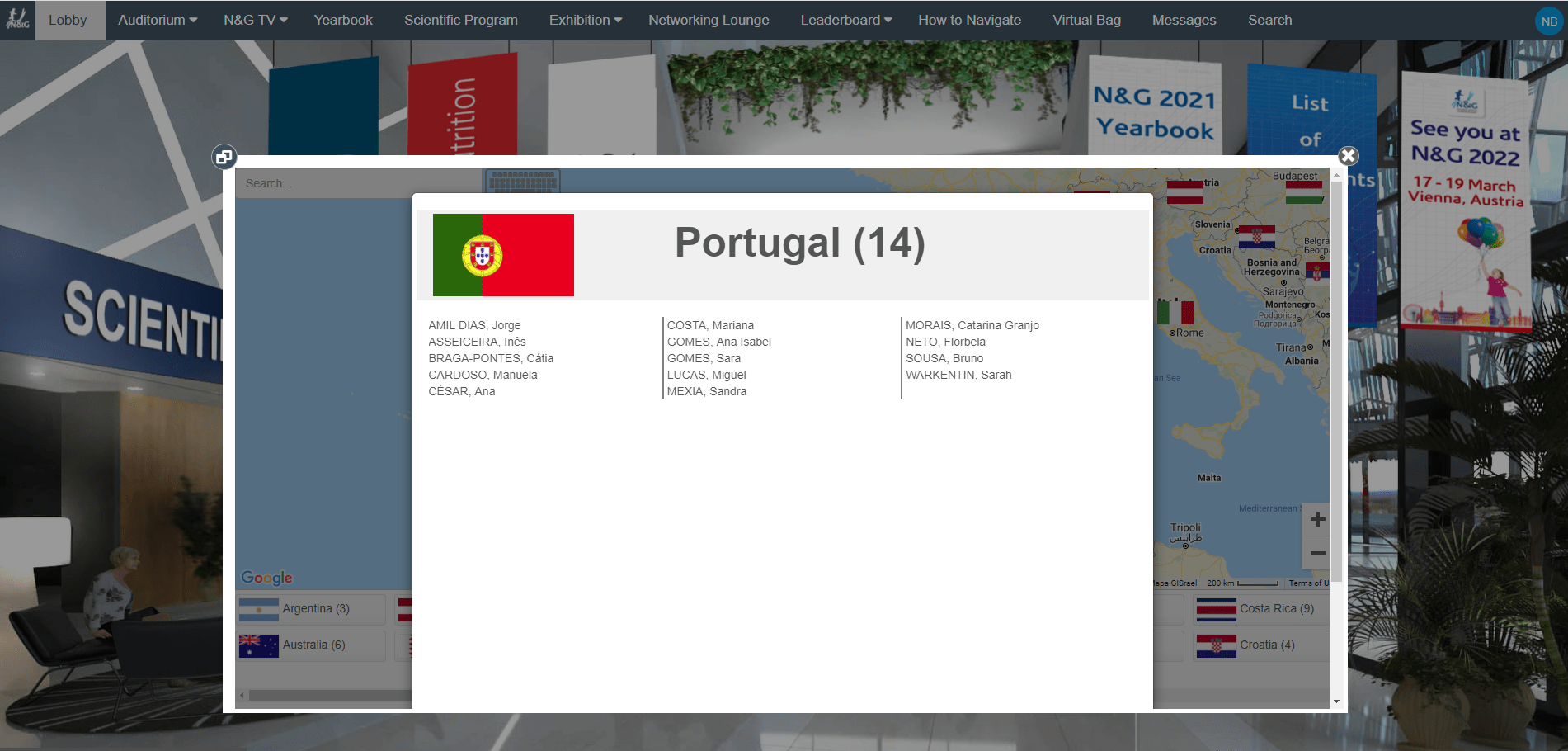
If you experience any issues, technical difficulties, or have questions, feel free to reach out to our technical support team via chat, available via the chat icon on the live Conference days.

